cara menginstall windows xp
Windows XP merupakan salah satu dari sistim operasi komputer yang masih
sering digunakan sampai saat ini. Terdapat beberapa versi dari Windows
XP diantaranya yaitu : windows xp home edition , windows xp professional
edition, dan lain-lain. Windows XP
tergolong mudah dan tidak membingungkan dalam penggunaannya karena
tampilannya mudah dimengerti oleh pengguna, selai itu Windows XP lebih
ringan cara kinerjanya jika dibandingkan dengan sistim operasi windows
lainnya. Masalahnya terkadang komputer/ laptop kita terkena virus yang
sulit untuk dihilangkan segingga untuk mengatasinya harus meng install ulang Windows XP pada komputer / laptop kita.
Maka dari itu pada postingan kli ini saya akan menjelaskan cara install windows xp. Berikut ini adalah cara mudah install windows xp di sertai dengan gambar:
1. Anda harus menyediakan master windows xp yang ingin Anda install.
2. Masukkan master ke dalam drive pada komputer anda.
3. Kemudian Masuklah ke sistim BIOS komputer Anda untuk mengatur supaya
prioritas utama boot adalah CD-Room. Ini bertujuan supaya ketika
komputer/ laptop Anda direstart dapat langsung mendeteksi CD master
windows XP. Cara pengaturannya yaitu : pilih CD-Room drive pada pilihan
First boot priority, dan yang Second boot priority isikan dengan HDD
(Hardisk). Kemudian andau save dan restart komputer Anda.
4. Selanjutnya setelah komputer direstart akan muncul tulisan "Press any
key to boot from CD..." Anda tekanlan sembarang tombol supaya komputer
memproses cd instalasi windows xp tersebut.
 |
| Proses Boot CD Master |
5. Kemudian akan muncul tampilan windows setup seperti pada gambar berikut ini:
 |
| Halaman Windows Setup |
6. Jangan menekan tombol apapun dan tunggu sampai muncul tampilan
seperti pada gambar dibawah ini. Terdapat pilihan yaitu pilihan untuk
melanjutkan install Windows XP
(Enter), pilihan untuk memperbaiki Windows XP (R) , dan pilihan untuk
keluar dari setup (F3). Jika ingin melanjutkan penginstallan anda Tekan
Enter.
 | |
|
7. Kemudian akan muncul halaman
persetujuan. Untuk menyetujui proses Install tekan F8.
 |
| Halaman Lisensi Agreement |
8. Maka Setelah anda tekan tomol F8
akan menuju ke halaman daftar partisi hardisk. Jika Anda belum pernah partisi
hardisk Anda, maka yang tampil hanya drive C: saja. Tetapi jika Anda pernah
partisi hardisk anda, maka akan muncul drive selain C:. tergantung berapa
partisi yang telah Anda buat.
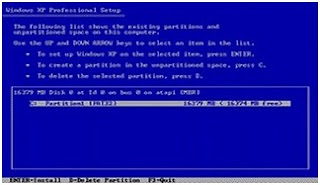 | |
|
9. Sebaiknya Untuk install Windows XP Anda memilih drive C: Setelah itu
tekan Enter. Jika Anda ingin partisi hardisk tekan tombol C, maka akan
muncul seperti gambar berikut.
 | |
|
10. Ketiklah kapasitas yang ingin
Anda buat. Jika kapasitas hardisk 80 GB dan Anda ingin membuat 2 partisi maka
tulislah dalam satuan MB bukan GB.
11. Jika anda sudah yakin dengan partisi yang anda buat, tekanlah Enter. Sehingga akan muncul tampilan seperti gambar berikut ini:
11. Jika anda sudah yakin dengan partisi yang anda buat, tekanlah Enter. Sehingga akan muncul tampilan seperti gambar berikut ini:
 | |
|
12. Terdapat pilihan Format the partition using the NTFS file system
(Quick) dan Format the partition using the NTFS file system. Pilih salah
satu kemudian anda tekan Enter sehingga akan muncul seperti berikut
ini:
 | |
|
13. Akan tampil pilihan drive yang akan
Anda install Windows XP. Pilihlah drive C:. lalu tekan Enter maka komputer akan
melakukan format drive C:. Seperti pada gambar berikut:
 | |
|
14.
Sesudah proses pemformatan selesai, komputer akan mentransfer data dari
CD master ke hardisk komputer, tepatnya di drive C:. Seperti pada
gambar dibawah ini
 |
| Proses Copy dari CD Master ke Hardisk |
15. Selanjutnya komputer akan merestart sendiri. Jika ingin lebih cepat tekan Enter.
 | |
|
16. Jangan menekan tombol apapun sampai muncul tampilan logo Windows XP. Seperti pada gambar berikut ini:
 | |
|
17. Langkah selanjutnya melakukan pengaturan sistem operasi.
 | |
|
18. Lanjutkan dengan pengaturan pada Custimize dan Details tekan Next.
 | |
|
19. Pada kolom nama dan organisasi anda isi terserah anda, klik Next.
 | |
|
 | |
|
 | |
|
 | |
|
 | |
|
24. Pilih Typikal setting kemudian
klik Next maka akan tampil seperti berikut.
 | |
|
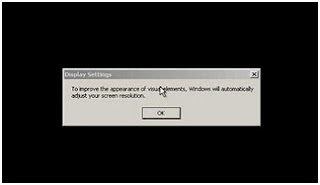 | |
|
27. Akan memunculkan tampilan optimal pada komputer Anda, kemudian anda pilih OK.
 | |
|
28. Kemudian akan tampil logo windows xp.
 | |
|
29. Belum selesai Anda perlu mengatur beberapa setingan lagi untuk
mengaktifkan windows xp. Anda tinggal menekan Next sampai muncul ucapan
welcome pada layar monitor.
 | |
|
30. Instal windows xp sudah selesai, anda tinggal menginstall driver perangkat pendukung windows xp lainnya.
 | |
|
Demikian penjelasan cara Instal
windows xp, semoga penjelasan di atas cukup jelas dan mudah di pahami.
cara menginstall windows 7
Bagi yang belum pernah menginstall windows 7 ke komputer atau laptop. berikut cara menginstall windows 7 lengkap dengan gambar gambarnya. Langkah2 ini baik dengan menggunakan media DVD ataupun media lain seperti memakai flashdisk adalah sama, baik itu untuk versi 32bit maupun versi 64bit, bagi yang belum punya instalasi windows7 menggunakan media flashdisk silahkan dilihat cara menginstall windows 7 menggunakan flashdisk disini.
Yuk kita mulai!.
Masukkan DVD windows 7 atau colokkan flashdisk windows 7 kita, dan kemudian booting lah memakai media yang telah kita pilih, lalu proses loading file akan dimulai.


Pilih bahasa Anda, waktu & format mata uang, keyboard atau metode input dan klik Next.

Klik Install now

Conteng I accept the license terms dan klik Next.

Klik Upgrade jika Anda sudah mempunyai versi Windows sebelumnya atau Custom (advanced) jika anda tidak memiliki versi Windows sebelumnya atau ingin menginstal salinan baru Windows 7.

(Lewati langkah ini jika Anda memilih Upgrade dan hanya memiliki satu partisi) Pilih drive mana Anda ingin menginstal Windows 7 dan klik Next. Jika Anda ingin membuat partisi, klik opsi Drive options (advanced), buatlah partisi dan kemudian klik Next.

Sekarang akan dimulai menginstal Windows 7. Langkah pertama, (yaitu Windows mulai menyalin file) sudah dilakukan ketika anda booting DVD/fd Windows 7 sehingga akan selesai seketika.

Setelah menyelesaikan langkah pertama, ia akan memperluas (decompress) file yang telah disalin.


Langkah ketiga dan keempat juga akan diselesaikan langsung seperti langkah pertama.


Setelah itu secara otomatis akan restart setelah 15 detik dan melanjutkan setup. Anda juga dapat klik Restart now untuk restart tanpa perlu menunggu.



Setelah restart untuk pertama kalinya, proses setup akan dilanjutkan. Ini adalah langkah terakhir sehingga akan mengambil waktu yang agak lamadaripada langkah sebelumnya.

Sekarang akan otomatis restart lagi dan melanjutkan setup. Anda dapat klik Restart now untuk restart tanpa perlu menunggu.




Ketik nama pengguna yang Anda inginkan dalam kotak-teks dan klik Next. Nama komputer akan otomatis terisi.

Jika Anda ingin mengatur sandi, ketik di kotak teks dan klik Next.

Ketik kunci produk Anda dalam kotak-teks dan klik Next. Anda juga dapat melewatkan langkah ini dan cukup klik Next jika Anda ingin mengetik kunci produk nanti. Windows akan berjalan hanya selama 30 hari jika Anda melakukan ini.

Pilih opsi yang Anda inginkan untuk Windows Update.

Pilih zona waktu dan klik Next.

Jika anda terhubung ke jaringan apapun, ia akan meminta Anda untuk menetapkan lokasi jaringan.






cara menginstall windows 8
Bagi yang masih belum tahu langkah2 menginstall windows 8, baik
memakai CD/DVD ataupun memakai USB flahdisk, berikut langkah2 untuk
menginstall edisi pratinjau pengembang windows 8 dari microsoft. Windows
8 edisi Pengembang adalah versi pra-beta dari microsoft untuk pengujian
dan tujuan pengembangan. ini tidak dianjurkan di install pada pc yang
masih aktif digunakan.
Jika ada rencana untuk membuat dual booting, pastikan anda menyediakan partisi primer lebih dari 20GB. dan jika ada rencana untuk instalasi bersih, pastikan backup dahulu file2nya kemudian baru diformat harddisk C nya, lalu install bersih windows 8 nya.
cara menginstall ubuntu
cara menginstall freedos
Jika ada rencana untuk membuat dual booting, pastikan anda menyediakan partisi primer lebih dari 20GB. dan jika ada rencana untuk instalasi bersih, pastikan backup dahulu file2nya kemudian baru diformat harddisk C nya, lalu install bersih windows 8 nya.
- Boot komputer anda dengan media instalasi windows 8 Developer.
- Mungkin butuh beberapa menit untuk memuat file-file, dan kemudian akan membawa Anda ke layar instalasi. Pilih pilihan yang sesuai dan klik Next.
- Sekarang klik pada “Install Now” untuk melanjutkan
- centang “Accept the terms and conditions” dan kemudian klik “Next”.
- Disini kita bisa memilih opsi apakah ingin meng-upgrade windows kita ke windows 8 Edisi Developer atau ingin melakukan instalasi bersih. Pilih Custom (Advanced) untuk melanjutkan instalasi bersih.
- Pada layar ini Anda dapat memilih drive yang ingin Anda instal, di sini kita memiliki kemampuan untuk mengelola disk, format, membuat partisi dll Jika Anda berencana untuk men-setup Dual boot maka Anda dapat memilih drive yang berbeda. Setelah Anda mengkonfigurasi drive klik “Next”
- Itu saja sekarang akan dimulai proses instalasi, tunggu sampai selesai yang mengambil waktu 10 menit sampai 1 jam tergantung pada konfigurasi Hardware.
- Setelah itu menyelesaikan instalasi Komputer Anda akan reboot dan akan mempersiapkan pengaturan2. Jadi silahkan menunggu beberapa saat.
- Sekarang akan membawa Anda untuk mempersonalisasi pengaturan desktop Anda. Silahkan pilih “Express settings” yang pada layarnya tertera keterangan tentang apa saja settingan akan dilakukan.
- Tidak seperti sistem operasi lain, pada Windows 8 Anda dapat login menggunakan account Windows Live. Jadi, Anda dapat memasukkan informasi account Windows Live Anda.
- Sekarang Windows akan mengkonfigurasi pengaturan Anda









Jika tidak ingin menggunakan metode login ini, silahkan klik pada “I don’t want to log in with a Windows Live ID”.

Anda dapat memilih “Local account” untuk membuat Username dan Password untuk login ke Windows Anda.

Setelah semua informasi telah dimasukkan, klik “Next”.


Setelah semuanya di setup, maka kita akan disuguhkan tampilan Desktop Windows 8.

cara menginstall ubuntu
Cara Mudah Install Ubuntu 10.10
Langkah-langkah Install Ubuntu ini ditulis atas permintaan beberapa sahabat saya.- Download dahulu file ubuntu-10.10-desktop-i386.iso di www.ubuntu.com/desktop/get-ubuntu/download dan burning dahulu di CD jika ingin mudah pinjam saja di rental CD. Sebaiknya install yang 32 bit meskipun PC Anda 64 bit untuk mempermudah installasi modem dan beberapa software spesifik.
- Setinglah komputer anda agar booting lewat CD (untuk laptop toshiba tidak perlu masuk ke bios, cukup tekan F12 sesaat setelah dihidupkan dan pilih boot from CD/DVD, laptop ASUS tekan shift Esc untuk laptop merk lain saya belum pernah mencoba, jika kesulitan silakan membaca buku panduan.)
- Misal selama ini Anda telah menggunakan windows dengan partisi C,D dan E. Kosongkan Drive E dengan memindah semua data ke Drive D. Akan lebih baik jika data-data penting di simpan dahulu di CD atau flashdisk untuk mengantisipasi terjadi kehilangan data.
- Masukkan CD Ubuntu sesaat kemudian akan tampil layar seperti di bawah, hebatnya VGA akan langsung terdetek oleh Ubuntu
- Tidak lama kemudian Ubuntu Live CD siap digunakan, namun jika Anda akan mengintall klik Install Ubuntu
- Jika Anda sudah memiliki modem atau berada di area Wifi klik Download updates whiles installing. Agar lebih cepat proses instalasinya sebaiknya pilihan tersebut dikosongkan
- Ini adalah langkah yang paling penting, jika di disk Anda terdapat data penting dan OS lain misalnya Windows silakan pilih Specify partitions manually.
- Kemudian klik pada drive E yang telah dikosongkan, Dilayar Anda mungkin akan terdeteksi sebagai sda3. Anda bisa mengenalinya dengan mengecek dahulu besar drive E ketika masih di Windows. kemudian klik Delete sehingga akan tersedia freespace seperti gambar di bawah.
- Langkah selanjutnya membuat partisi swap. umumnya besar swap 2X besar RAM. Klik Add kemudian ketikan besarnya partisi baru.
- Membuat partisi root dengan cara klik Add dan habiskan saja semua freespace yang tersisa.
- Jika suatu saat Anda sudah merasa nyaman menggunakan Ubuntu dan akan menggunakannya sebagai OS utama untuk berbagai keperluan sebaiknya memisahkan menjadi beberapa drive. Setingan ini kusus pada laptop saya sda1 untuk /root (berisi files sistem), sda2 /home (berisi data user) dan sda3 /opt (berisi data mysql) dengan pertimbangan mempermudah backup menggunakan Ghost.
- Menentukan lokasi
- Menentukan keyboard Layout
- Menentukan username dan password, sebaiknya klik Log in automatically
- Setelah proses instalasi selesai sebaiknya install wvdial untuk koneksi internet agar bisa install driver MP3 dan software yang lain namun jika tidak ada modem bawa saja ke area Wifi. Demikian semoga bermafaat.
cara menginstall freedos
Install FreeDOS
- After the reboot we are ready to install FreeDOS to hard disk.

- As we have already created a hard disk with FDISK, we proceed by choosing "1".

- We select our language and keyboard.

- And we format our hard disk.

- The new VirtualBox virtual disk has never been used, so we can ignore the following warning and safely type: "YES"

- We continue with the FreeDOS installation.

- And start the installation process.

- We are informed about the GNU GPL v2 License that the FreeDOS installer and most parts of this package use.

- We do not need to use floppies to install FreeDOS in VirtualBox. So the next screen is pretty unimportant for us and we can proceed.

- This screen shows, where the source and where the target files are located. We don't have to change anything here and proceed by confirming "Yes".

- By default, only the "base" package and the applications from "util" are installed. The "boot", "gui" and "network" programs are optional. Please check the box for the network applications, as we need them for exchanging files between the VirtualBox host and the guest. In the following example we install all available packages.

- Accept with "Yes".

- The next screen lists all packages in the "base" and the "util" package. You may select, which one you like to install. By default, all of them are installed. You move with the arrow keys. After selecting "DONE" you are prompted to accept by choosing "Yes".

- The installation may take some minutes. A progress bar gives information about the process.

- After the "base" and the "until" packages are installed, you are prompted to press a key to continue.

- The next screen shows all applications from the other chosen packages, "boot", "gui" and "net". You may deselect packages you do not want or need. Information about these programs can be found here.

- Proceed by choosing "Yes".

- Press a key to continue.

- Wait until the installation is finished.

- Choose "1" to write FreeDOS to the boot sector. As we use a standalone system in VirtualBox we don't have to care about difficult configurations with boot managers or disk managers.

- After a reboot, please be sure to choose "Boot from system hard disk" from the CD menu. We don't want to do the installation all over again!

- We can now safely remove the virtual install CD from VirtualBox by choosing "Devices" - "CD/DVD Devices" and uncheck our installation medium ("fd11src.iso").

- Now we boot FreeDOS in our virtual machine.

- Unfortunately the boot process may pause for up to 60 seconds while the UIDE driver is loaded. We take care of this in a chapter later on.

- Welcome to FreeDOS.

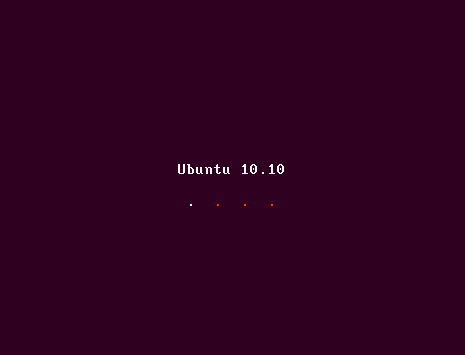
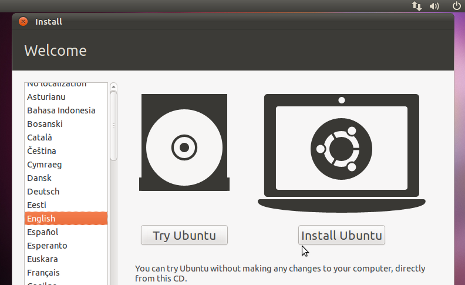
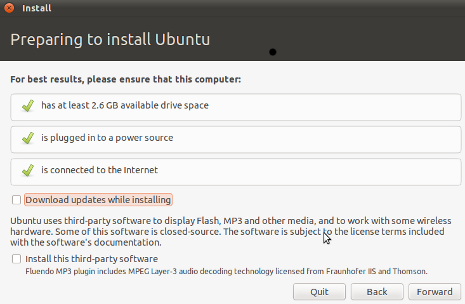
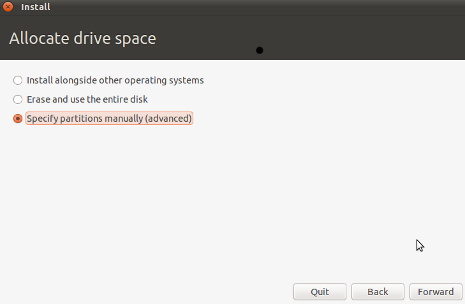
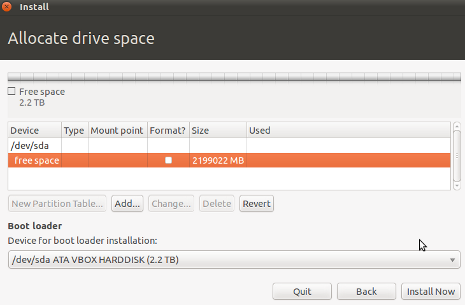
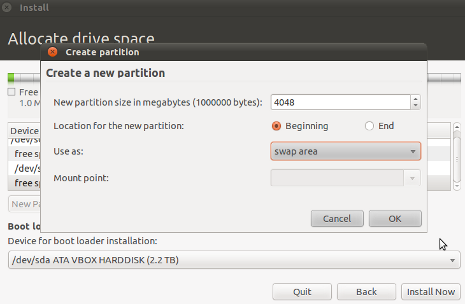
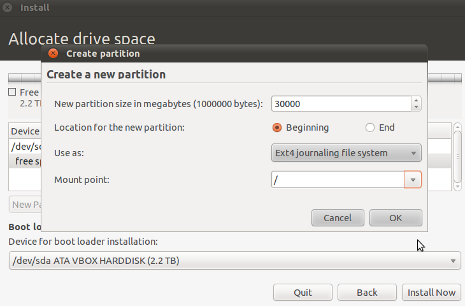
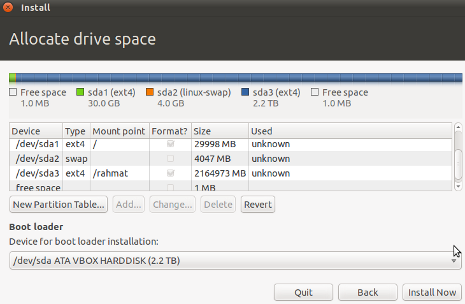
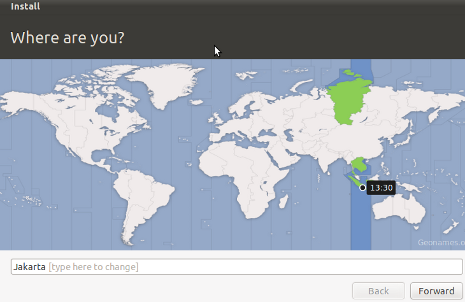
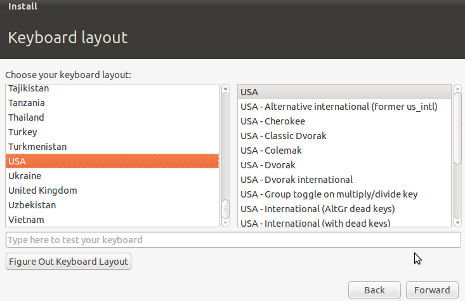
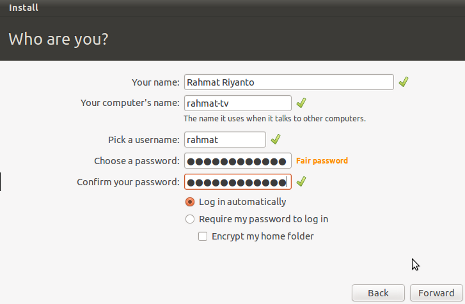
No comments:
Post a Comment